
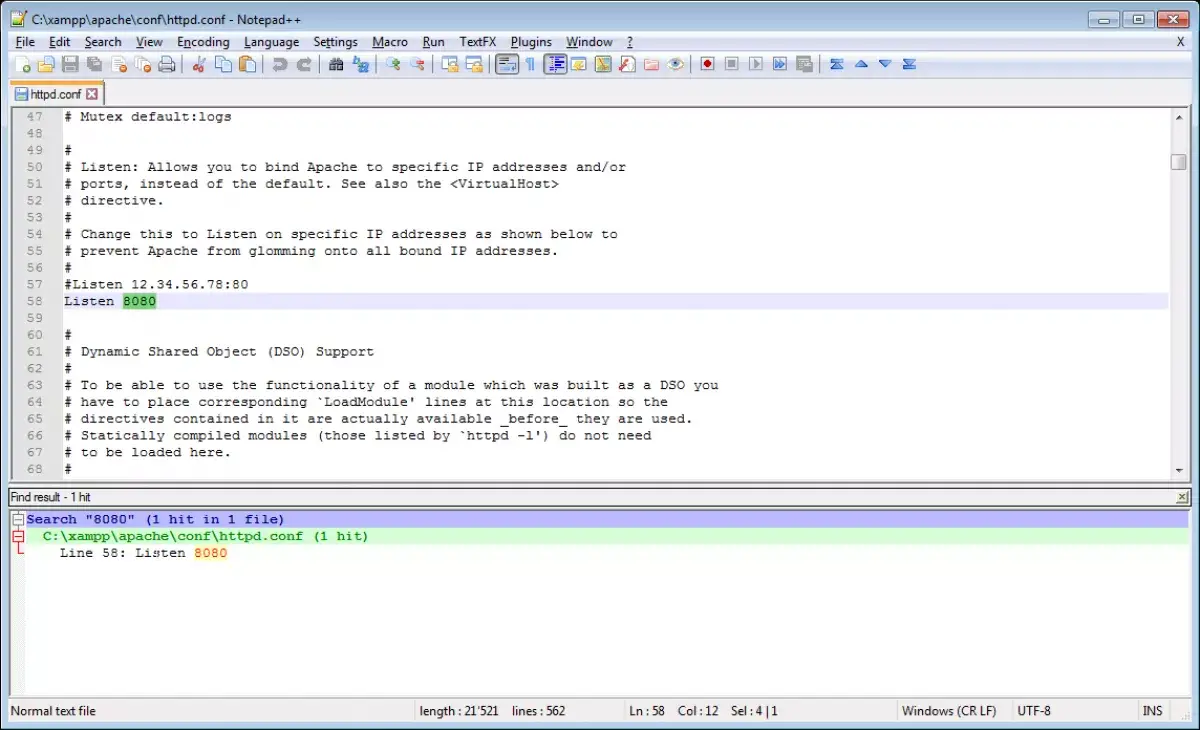
- Search all files for text how to#
- Search all files for text free#
- Search all files for text windows#
The free version can search through up to 50 files only for one search.Īgent Ransack is a well known searching tool, first released in 2000.Shows the text excerpts with your keywords.Searches tens of thousands of documents in less than a second.Intelligent search – sorts results by relevance.

You can choose to make a case-sensitive search as well as exact word search. In addition to the default ranking by relevance, you can sort the results by date or by file name.ģ. If you want to select a folder you’ve already searched, select it from the drop-down menu and SeekFast will read it in a second.Ģ. SeekFast offers many other useful options, including:ġ. If you want to search in Excel files only, click on the “Options” button, then the “File types” tab and uncheck all types except Excel documents (.xls, xlsx and. Click on the folder path if you want to open the folder containing the file. Click on the file name if you want to open the file.ģ. Click on a sentence to see a larger part of the context.Ģ. There are several useful features available in the search results:ġ. On the search field, type your searched words and press “Enter.” Wait until SeekFast reads the files in the folder.Ĥ. Click on the “Browse…” button to choose the folder to search in.ģ. Download, install, and launch SeekFast.Ģ. SeekFast can search in all the sheets of the Excel files.ġ. It allows you to search for words that occur in random order in a sentence in your documents, with the most relevant results ranked at the top. The biggest advantage of SeekFast is its intelligent ranking system, which resembles the search in Google.
Search all files for text windows#
It has both free and paid versions, and supports all Windows versions from 7 onward, as well as macOS. SeekFast is a popular searching tool with easy-to-use interface.
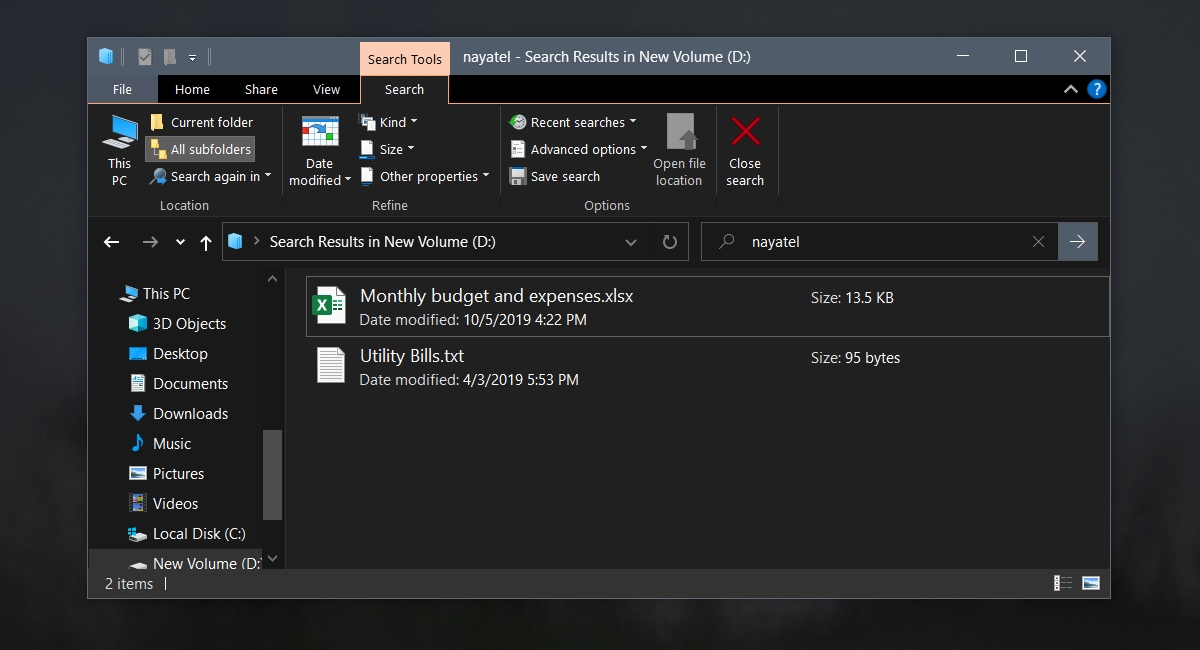
If you want to search in Excel files only (.xls and. Type your searched words and press “Enter”. Go to “Search” -> “Advanced options” and enable “File contents”.Ĥ. Click on the search bar at the upper right corner to make the search settings appear.ģ. Navigate to the folder that you want to search in.Ģ. Here are the steps to search text in your Excel documents with File Explorer:ġ. So, let’s get started.įile Explorer is the Windows built-in application for managing and searching your folders and files. I will explain the pros and cons of each searching method. Only a few of them can search within all sheets: SeekFast, Agent Ransack, Office Search, and PowerGREP. Most of them search only in the first sheet of the Excel files. I have personally tried many search applications.
Search all files for text how to#
At last, type the text content in the search filed.In this article, I will explain how to search text in multiple Excel files in Windows. After entering the “ Folder Options”, choose the option “ Search” > Tick the option “ Always search file names and contents (this might take several minutes)” > Click “ OK” to finish.ģ. Open the File Explorer > Click the button “ file” which is in the top left corner > Select “ Change folder and search options”.Ģ. Then type the text content that you want to seek on the keyboard.ġ. Click the Start Menu ( ) which is in the lower-left corner of desktop again and also don't click on any tile or icon.ĥ. Switch to the button “ Advanced” > Choose “ File Types” > Click “ Index Properties and File Contents” > Tap “ OK” and then there will appear a “ Rebuild Index” dialog which need to be clicked “ OK” again to finish.Ĥ. Open the “ Indexing Options” and click the button “ Modify” > Tick all the selected locations > Click “ OK” to finish.ģ. Then type “ Indexing Options” on the keyboard.Ģ. Click the Start Menu ( ) which is in the lower-left corner of desktop and don't click on any tile or icon.


 0 kommentar(er)
0 kommentar(er)
